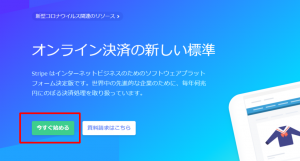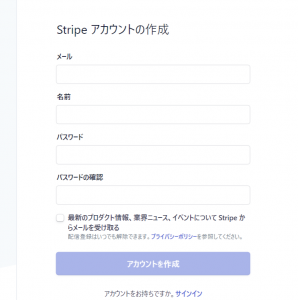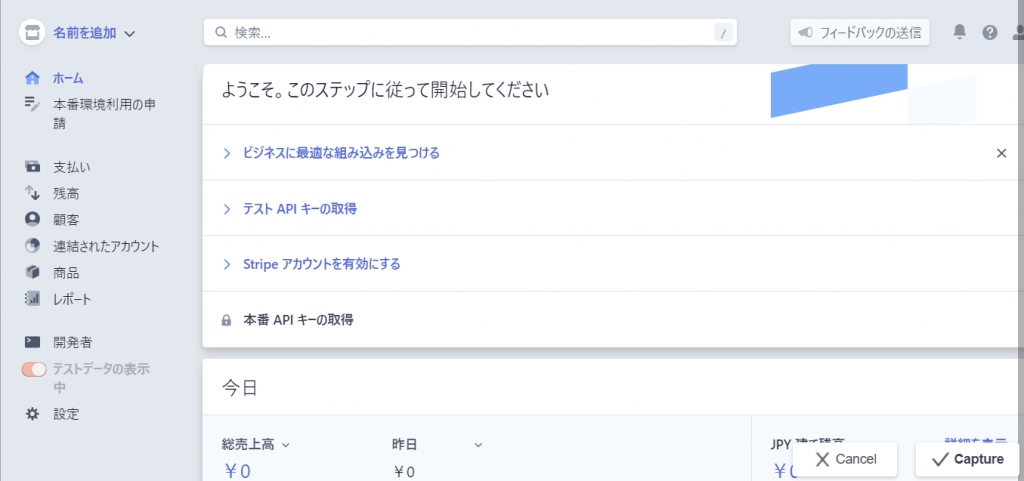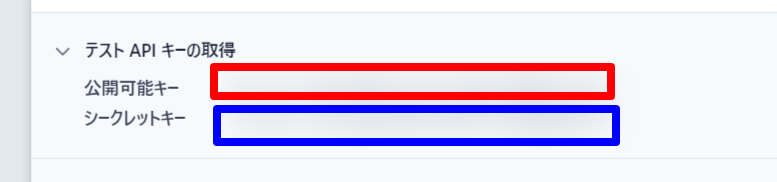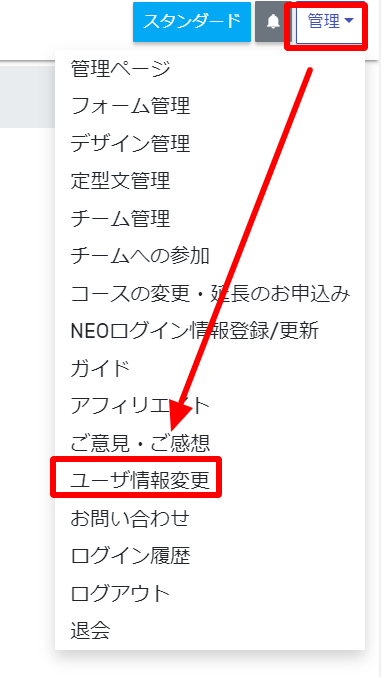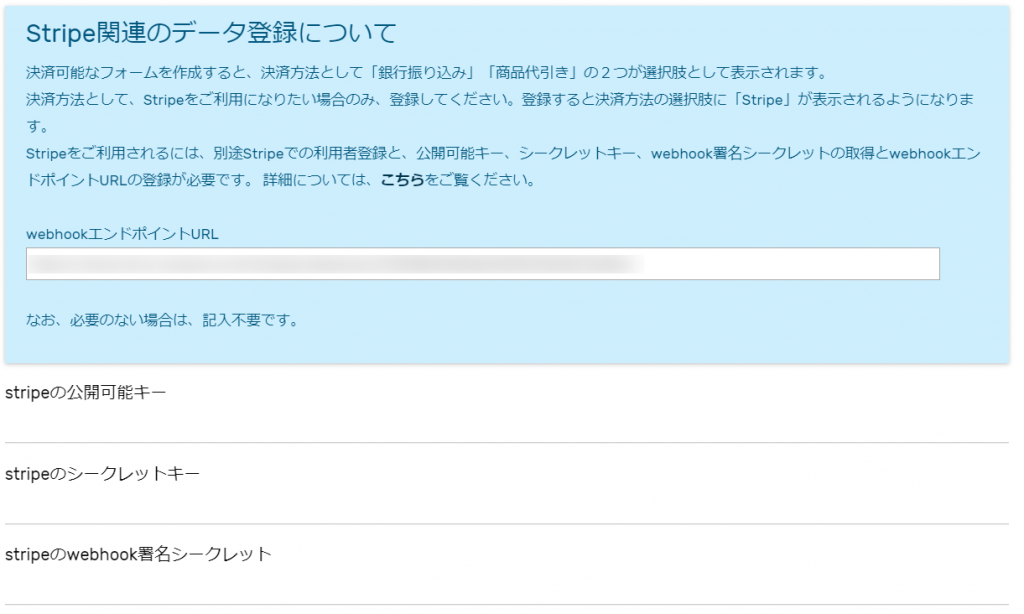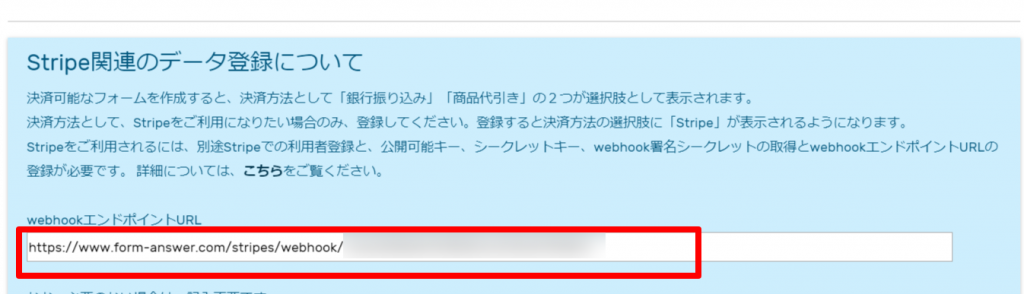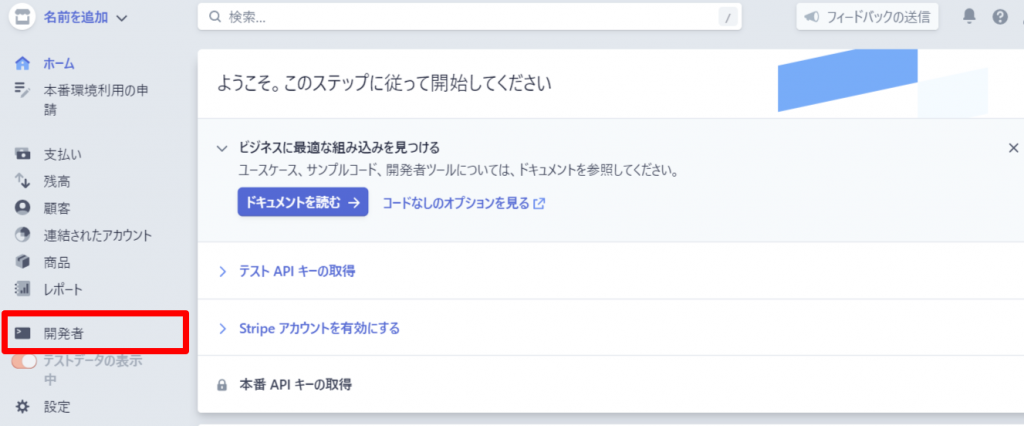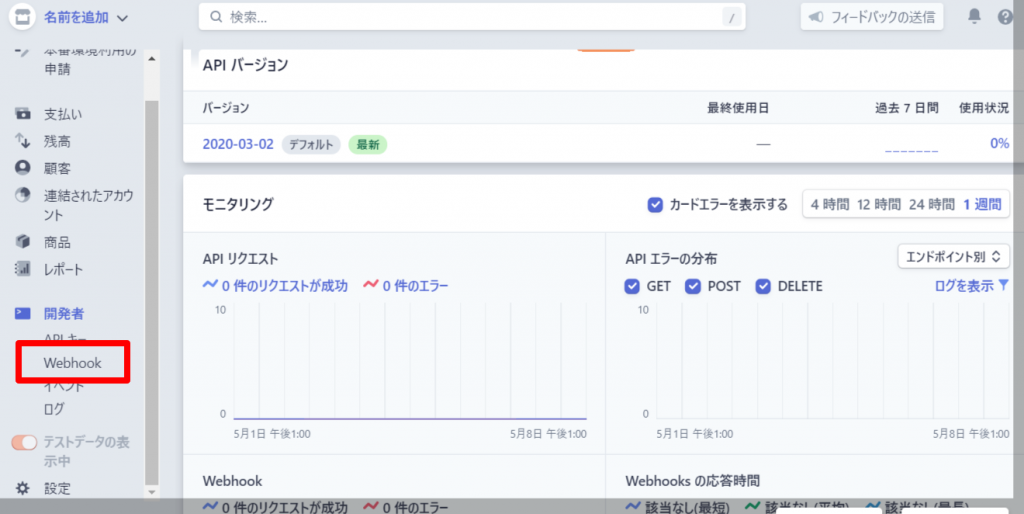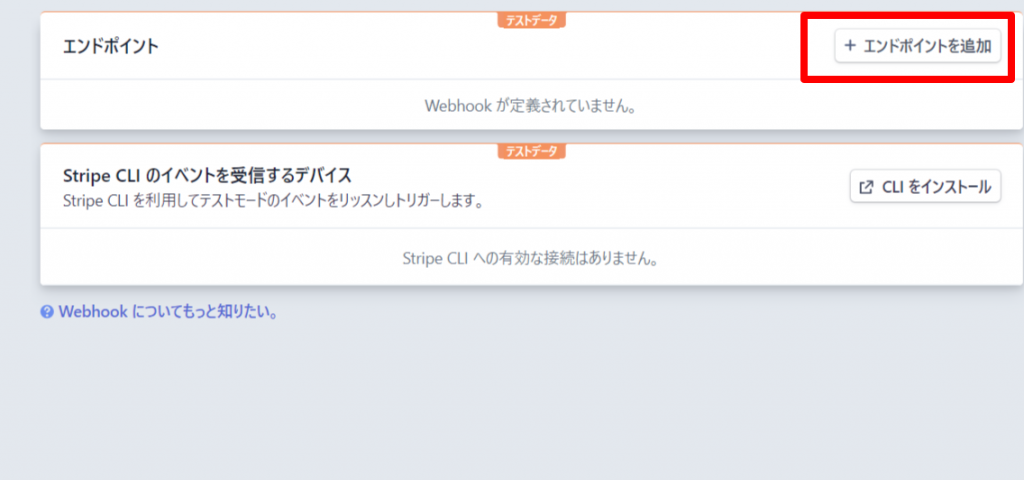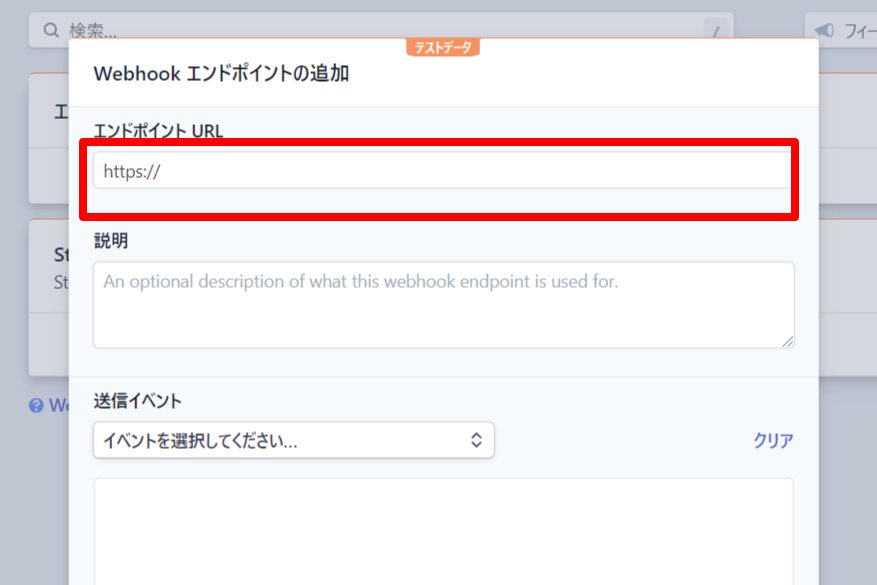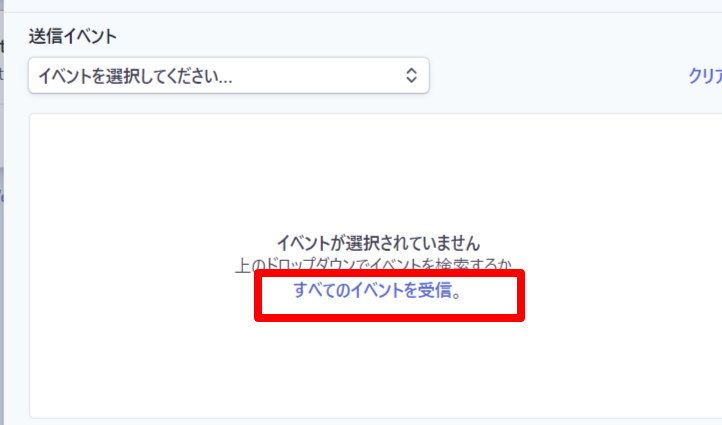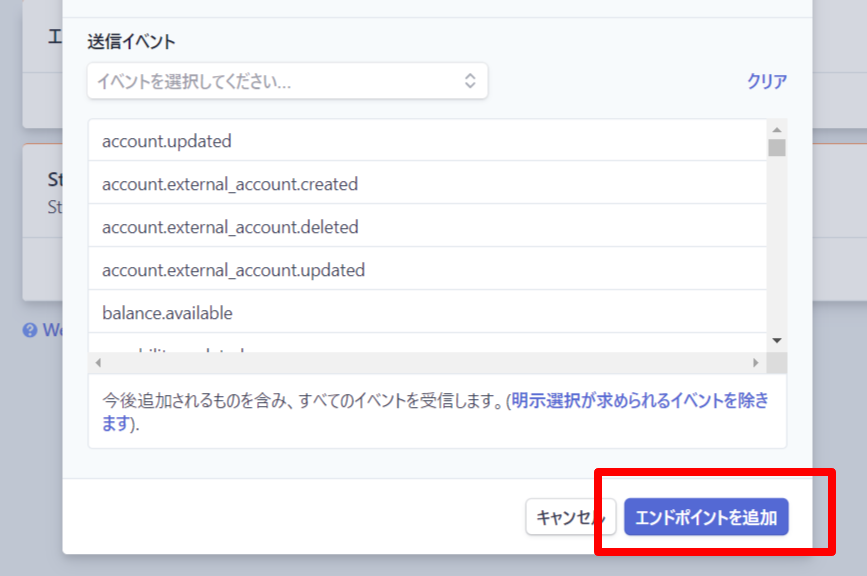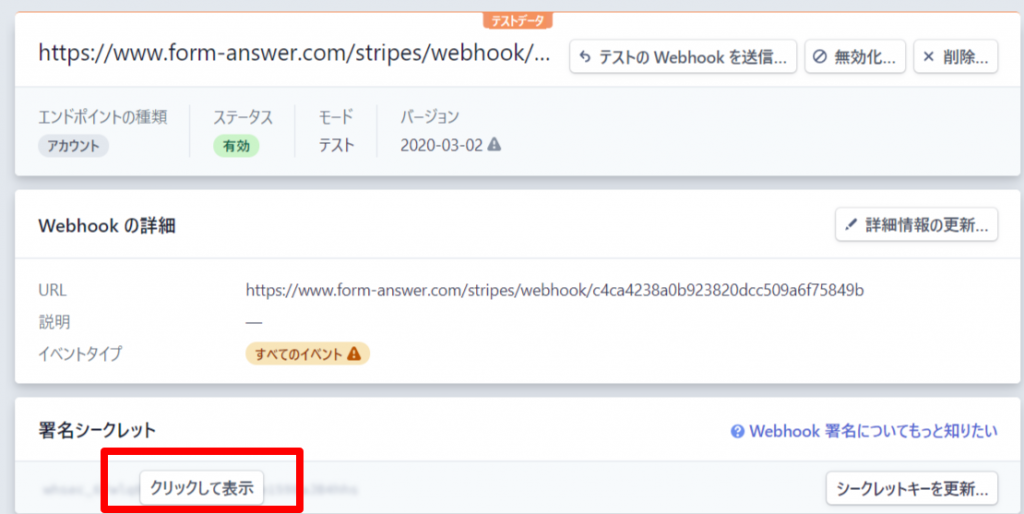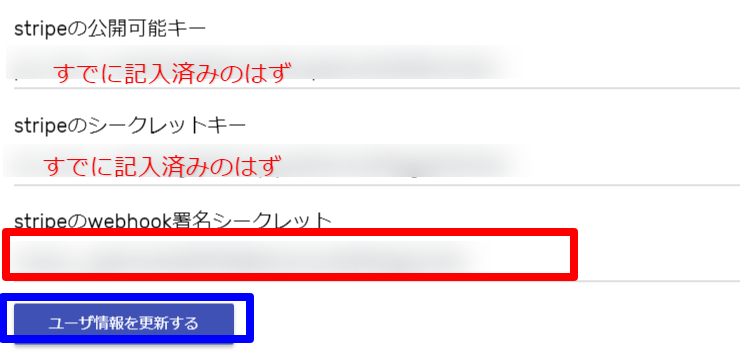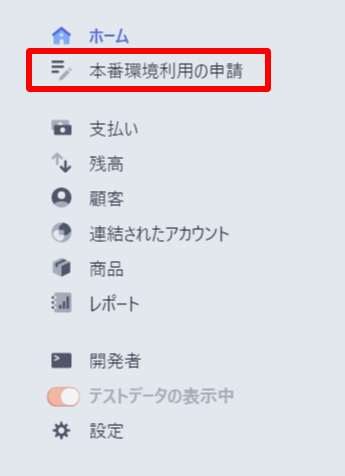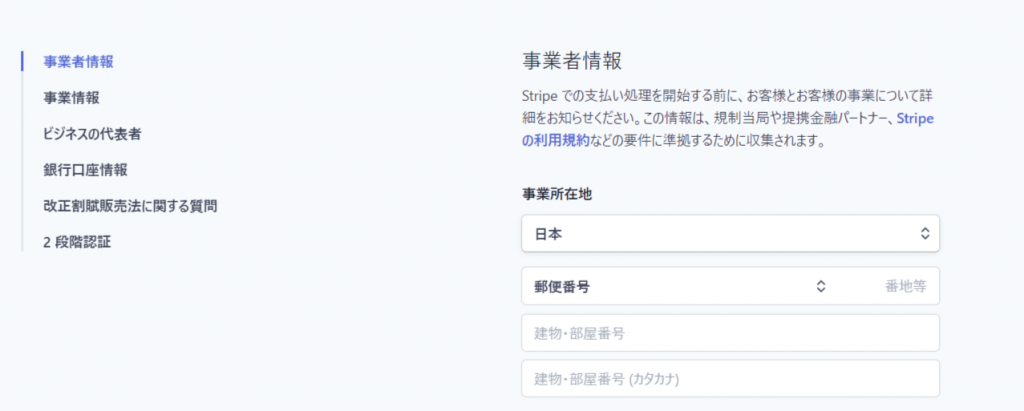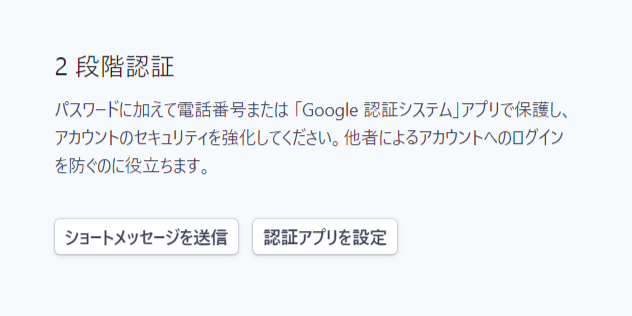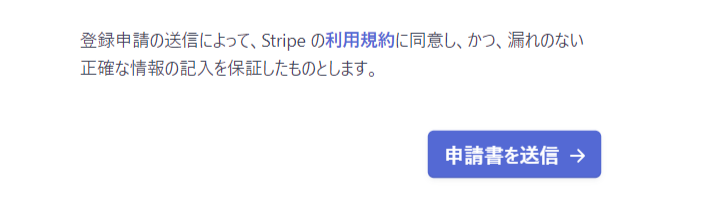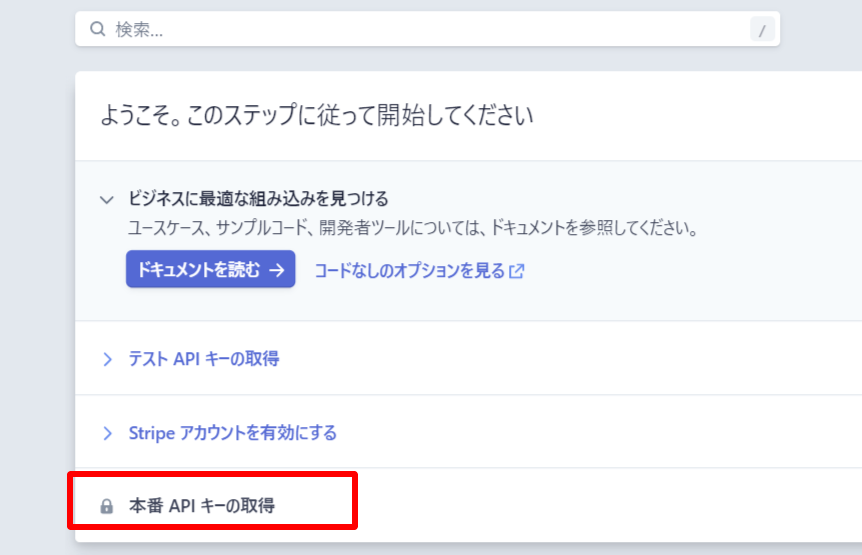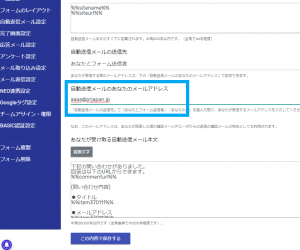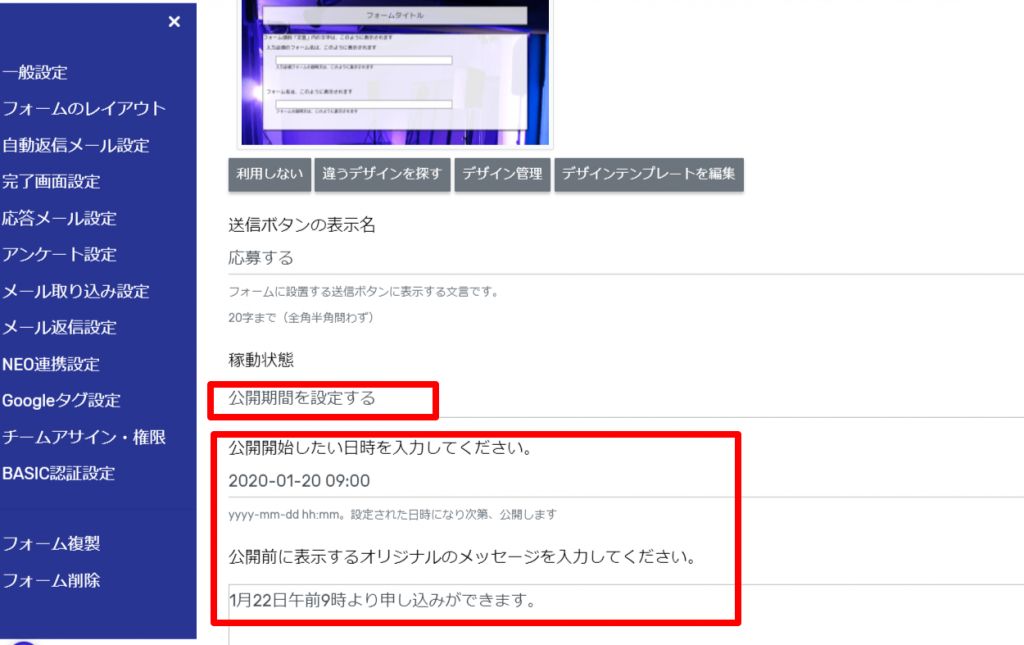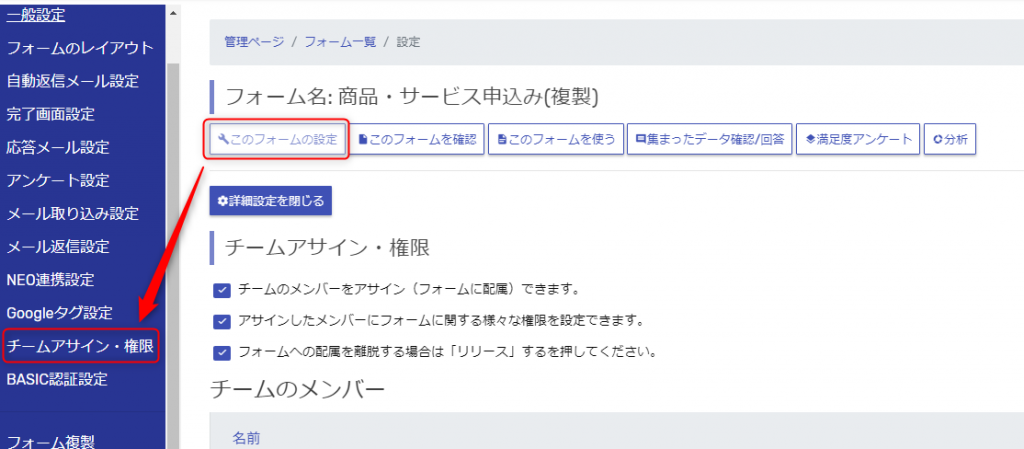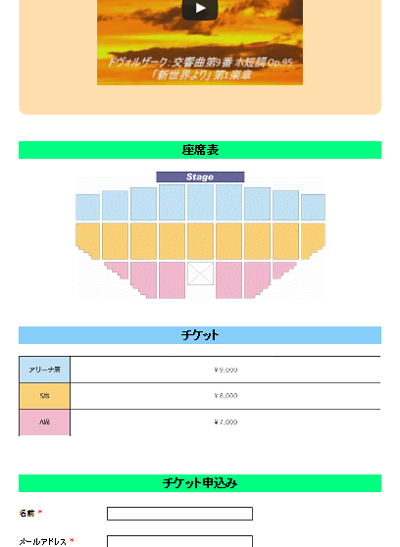Stripeの決済を利用するためのマニュアル
Stripeのアカウント作成
こちらのリンクより、アカウント申請します。
赤枠をクリックします。
こちらに情報を入れて、「アカウントを作成」ボタンを押します。
こちらの画面になります。
メールでも認証のURLが送られていますので、クリックしておいてください。
上記の「テストAPIキーの取得」をクリックします。
APIの設定
以下の画面から、赤枠と青枠のコードをコピーしておきます。
フォームアンサーの「ユーザー情報の変更」を開きます。
フォームアンサーにログインして
上部の右の「管理」から「ユーザー情報変更」をクリックします。
次に
以下の画面のStripeの設定部分を見ます。
この
「Stripeの公開可能キー」にコピーした赤枠の文字列を記入します。
「Stripeのシークレットキー」にコピーした青枠の文字列を記入します。
webhookの設定
フォームアンサーの今の画面の以下の赤枠
「webhookエンドポイントURL」をコピーしておきます。
Stritpeの画面に戻り
以下の赤枠の「開発者」をクリックします。
出てきたメニューの以下の赤枠の「Webhook」をクリックします。
右側にある赤枠「エンドポイントの追加」をクリックします。
以下の「エンドポイントURL」にフォームアンサーからコピーしておいた「webhookエンドポイントURL」を入力します。
その下の「送信イベント」の枠の中の、以下の赤枠で示している「すべてのイベントを受信。」を
クリックします。
すると、以下のような画面になります。
赤枠の「エンドポイントを追加」を押します。
署名シークレットの設定
引き続き、同じStripeのページで以下のような画面になっているかと思います。
署名シークレットのところが、「クリックして表示」になっていますので、そこをクリックします。
赤枠内に文字列が表示されますので、それをコピーしておきます。
署名シークレットをフォームアンサーに記入
フォームアンサーに戻ってください。
以下の部分の青枠内に、さきほどコピーした文字列をペーストします。
これで設定は完了です。
フォームを作成完了した後に、決済にstripeを選び、テスト決済してみてください。
テスト決済は、以下のテスト用のクレジットカード番号が使えます。
「4000 0039 2000 0003」(日本のテストカード番号)
有効期限やCVCは適当でいいです。
上記の番号以外のカード入力で、郵便番号の記入が出てきたら、適当な数字5桁を入れてください。
テスト決済がうまくいったことを確認してください。
テストモードから本番モードに変更します。
stripeの画面左メニューの「本番環境利用の申請」をクリックします。
以下の画面が出ますので、必要事項を丁寧に記入してください。
stripeの認証セキュリティーの強化
最後に以下の部分が表示されます。
これは、stripeのアカウントの認証の強化についてです。
ショートメッセージの方がシンプルかと思います。
最後に以下の「申請書の送信」を押します。
申請が通った後
申請は普通通るかと思います。
通った後は、テストモードから、本番APIキー取得に進み、これまでのテストモードを行ったやり方を踏襲して、設定してください。
以上となります。
フォームアンサーのご利用者に限り、お問い合わせフォームにて、ご不明点などをサポート致します。