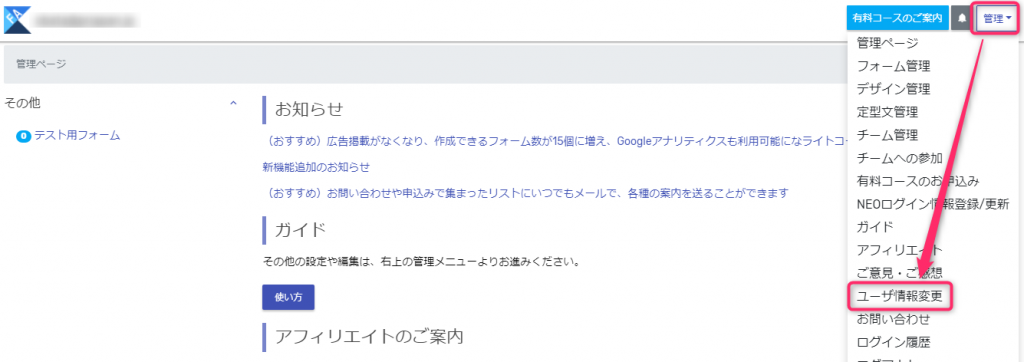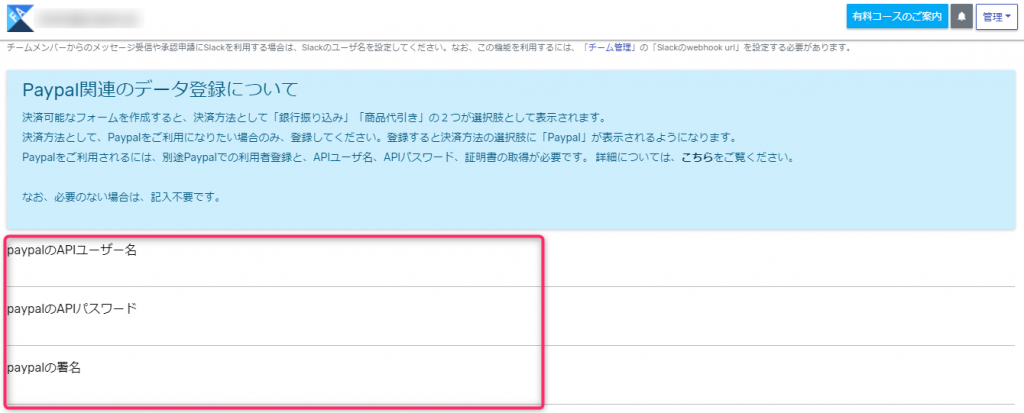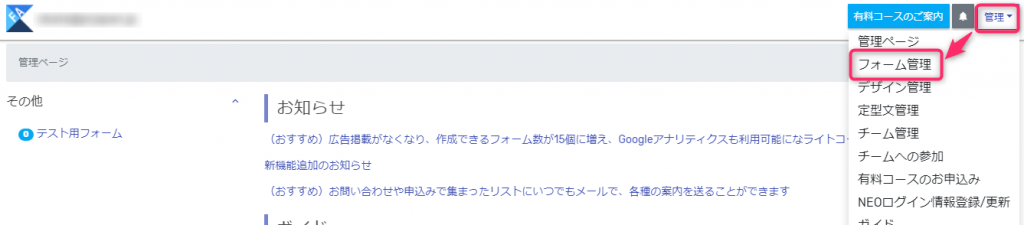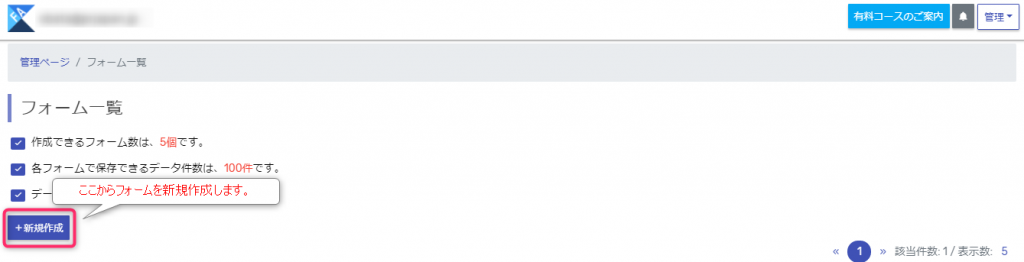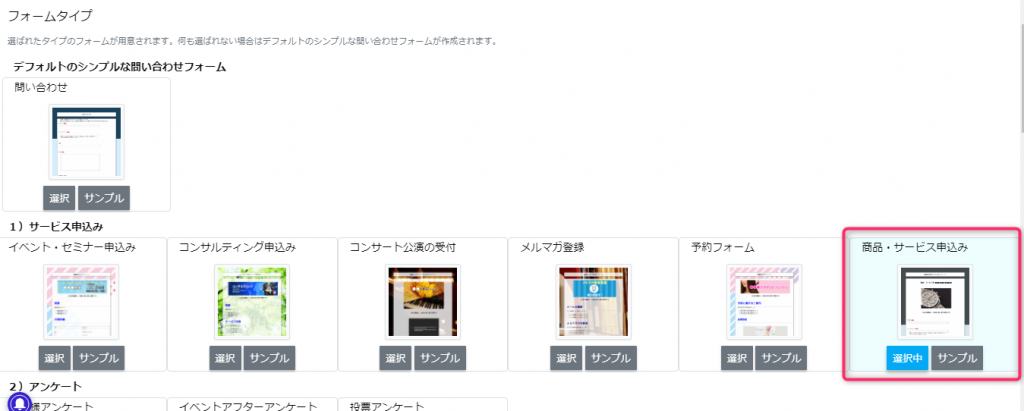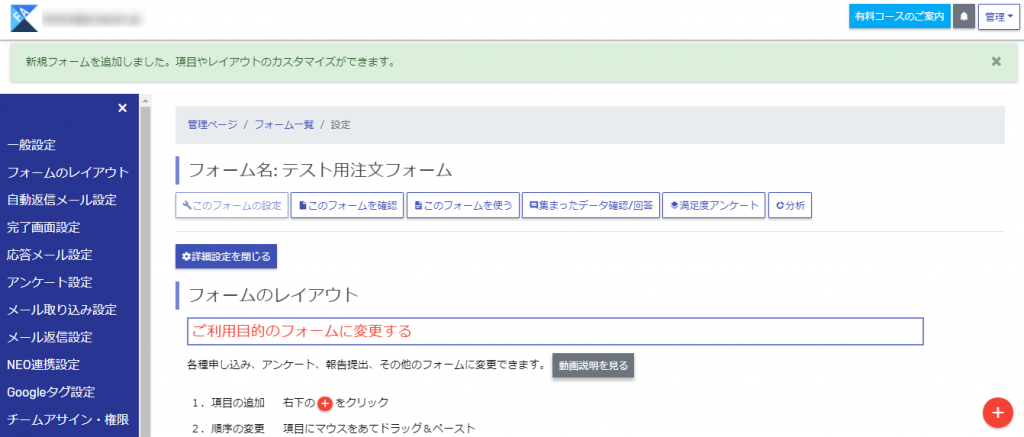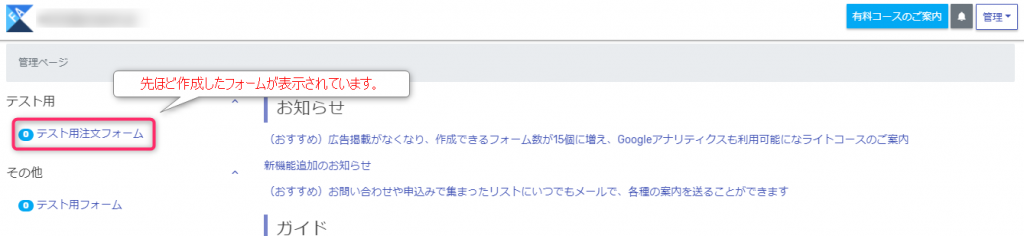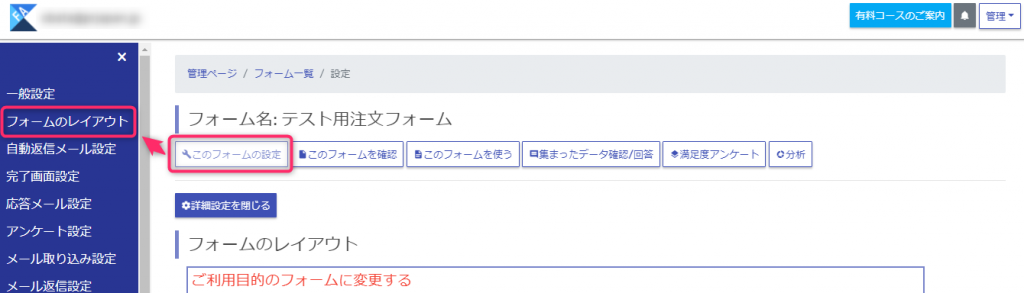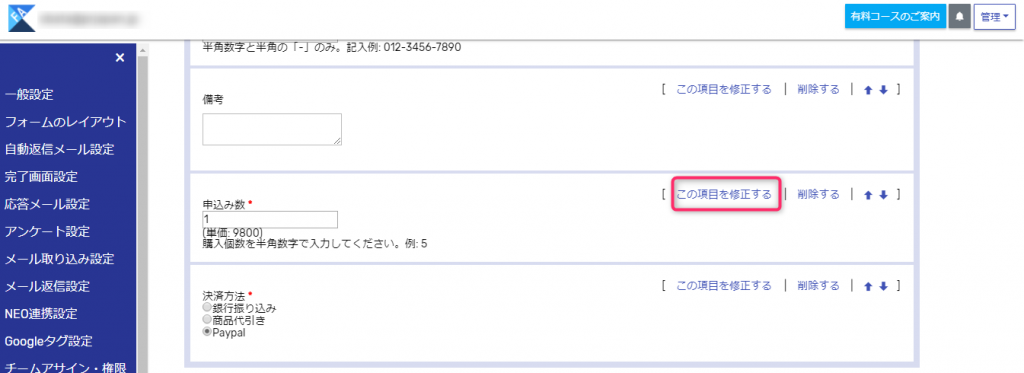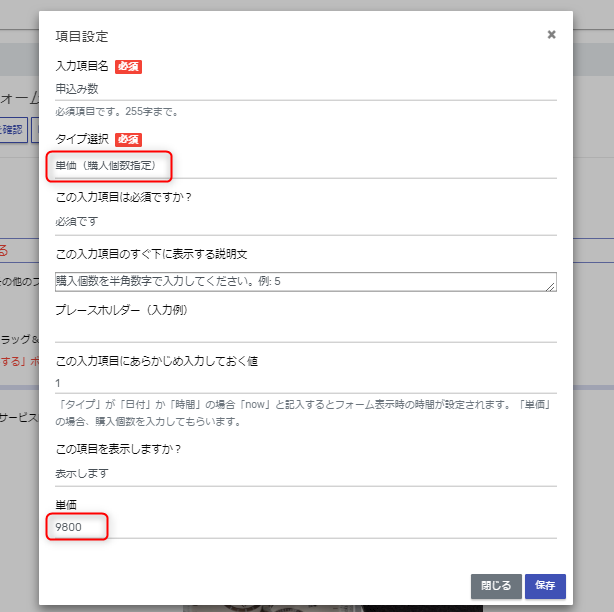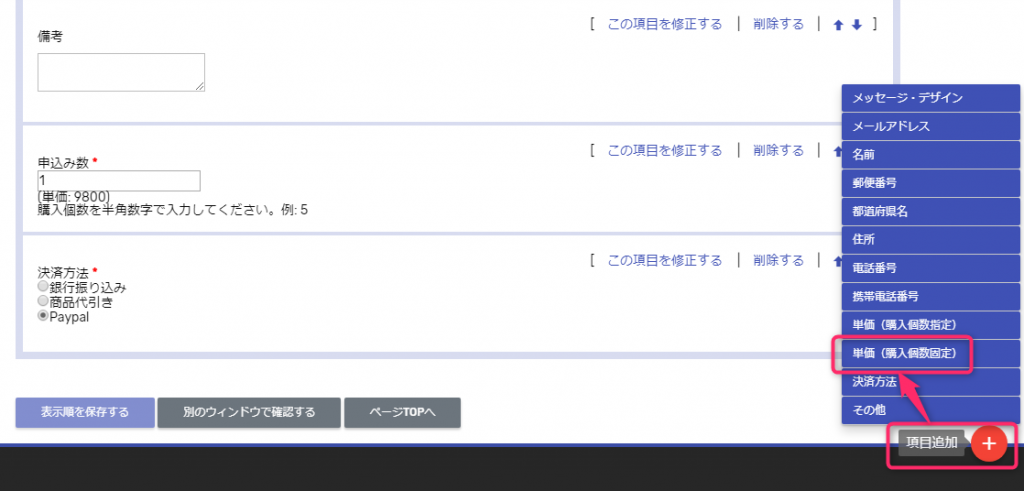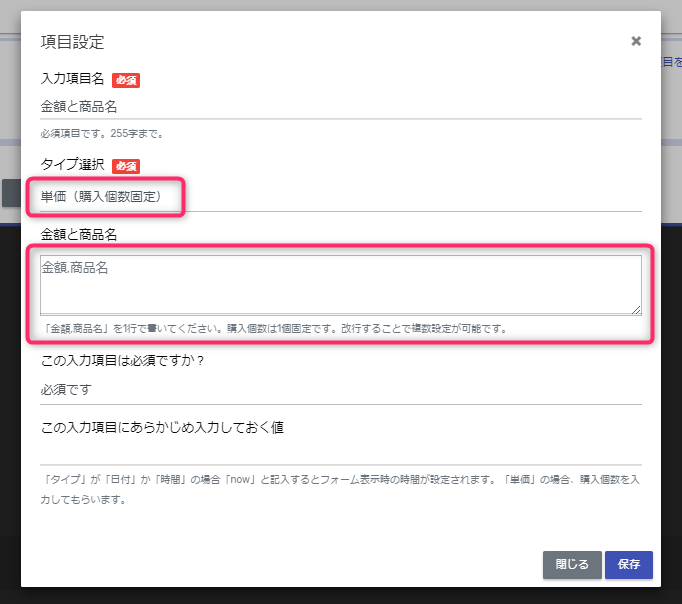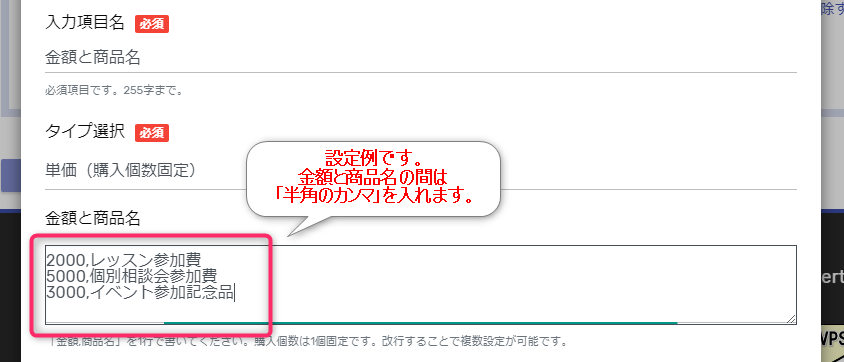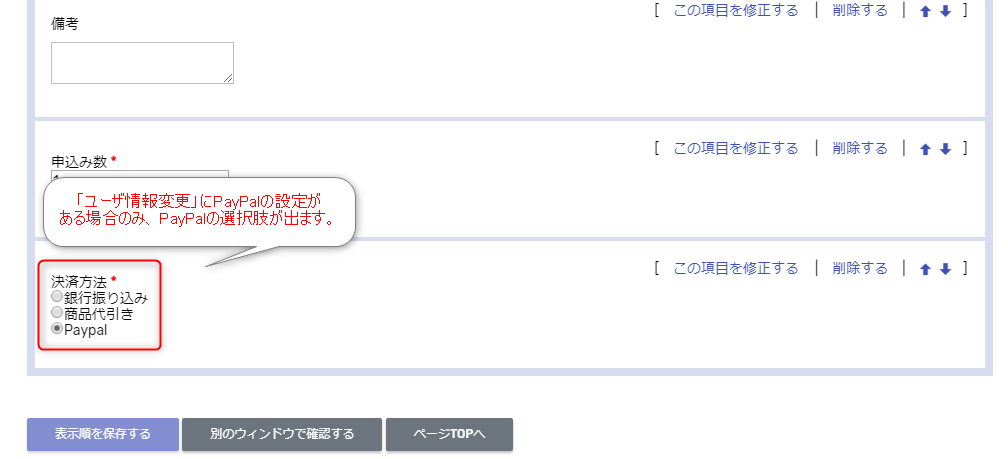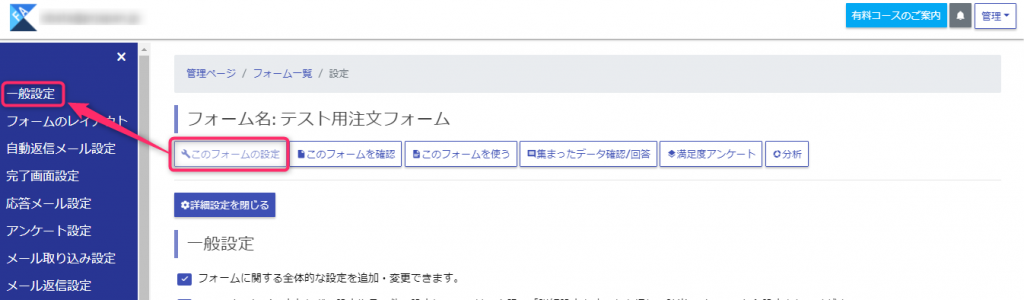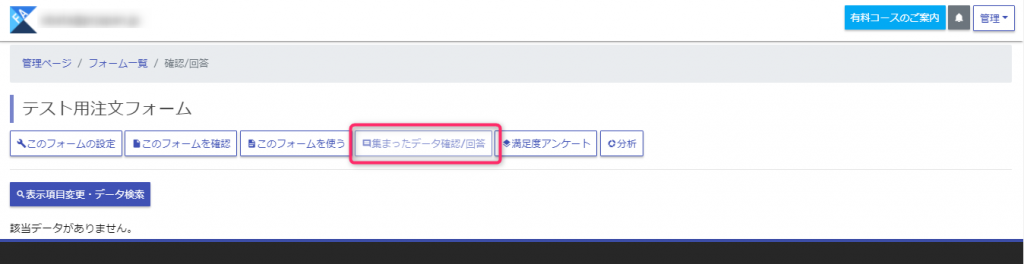PayPal決済が可能なフォームを、フォームアンサーで作成します。
商品の注文フォームなどにご利用いただけます。
※PayPalとは?
PayPalは、電子メールアカウントとインターネットを利用した決済サービスです。
PayPalを利用すると、クレジットカードでの決済が可能になります。
詳細はコチラ(PayPal公式)からご確認ください。
PayPalのユーザ登録方法についてはコチラをご覧ください。
フォームアンサーのアカウントをお持ちでない場合は、
まずはコチラからアカウントを取得してください。
(手順1)
フォームアンサー管理画面の右上「管理」ボタンを押し、
展開したメニュー内の「ユーザ情報変更」をクリックします。
ユーザ情報変更ページが開いたら、ページ中ほどにある
・paypalのAPIユーザー名
・paypalのAPIパスワード
・paypalの署名
を登録します。
「paypalのAPIユーザー名」「paypalのAPIパスワード」「paypalの署名」の取得については、
こちらの「API証明書取得方法」ご参照ください。
(手順2)
フォームアンサー管理画面で新規フォームを作成します。
フォームアンサー管理画面の右上「管理」ボタンを押し、
展開したメニュー内の「フォーム管理」をクリックします。
「+新規作成」ボタンを押し、フォームの作成を開始します。
「フォーム用途」はどれを選択してもOKですが、「商品・サービス申込み」が簡単に設定でき、おすすめです。
決済可能な商品項目は、あとから追加、修正、削除が可能です。
フォームのデザインもあとから修正が可能です。
フォームが作成完了したら、「フォームのレイアウト」設定ページが表示されます。
ここで、項目の追加や修正が行えます。
このページを閉じてしまった場合は、管理画面のトップページから
該当フォーム名をクリックして、
「このフォームの設定」ボタンを押し、左メニューにある
「フォームのレイアウト」を押して開きなおしてください。
商品の個数を指定するタイプの設定
「申込み数」項目で、商品の単価を設定します。
「タイプ選択」で「単価(購入個数指定)」が選択されていることを確認し、
「単価」に半角数字で、商品の単価を指定して、保存してください。
※商品をあとから追加したい場合は、
「入力フォーム編集」メニュー右側の「項目追加」から
「単価(購入個数指定)」ボタンを押して追加してください。
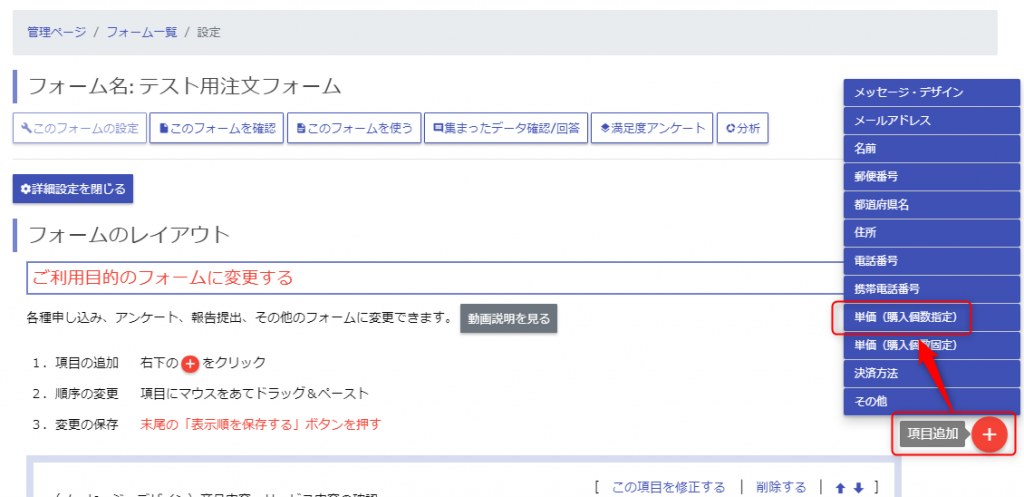
商品の個数が固定タイプの設定
「フォームのレイアウト」メニューにある
「+」ボタンを押して、「単価(購入個数固定)」項目の追加を行います。
「タイプ選択」で「単価(購入個数固定)」が選択されていることを確認し、「金額と商品名」を設定します。
下記は「金額と商品名」項目の書き方の例です。
「金額,商品名」を1行で書いてください。改行することで商品を複数設定することが可能です。
チェックボックス形式で、異なる商品を1つずつ、複数選択できます。
以上でフォームの作成は完了です。
※「ユーザ情報変更」にPayPalの情報が登録されていない場合は
「決済方法」に「PayPal」の選択肢は出ません。
また、「PayPal」を選択して送信した場合のみ、決済の案内が表示されます。
この場合、決済案内表示優先のため、「基本情報を修正する」の「完了画面設定」
「フォーム送信後の処理」の設定は無視されます。
基本情報の設定を変更したい場合は
続けて「一般設定」メニューから設定を行ってください。
フォームに送信された情報は
「集まったデータ確認/回答」メニューから確認できます。