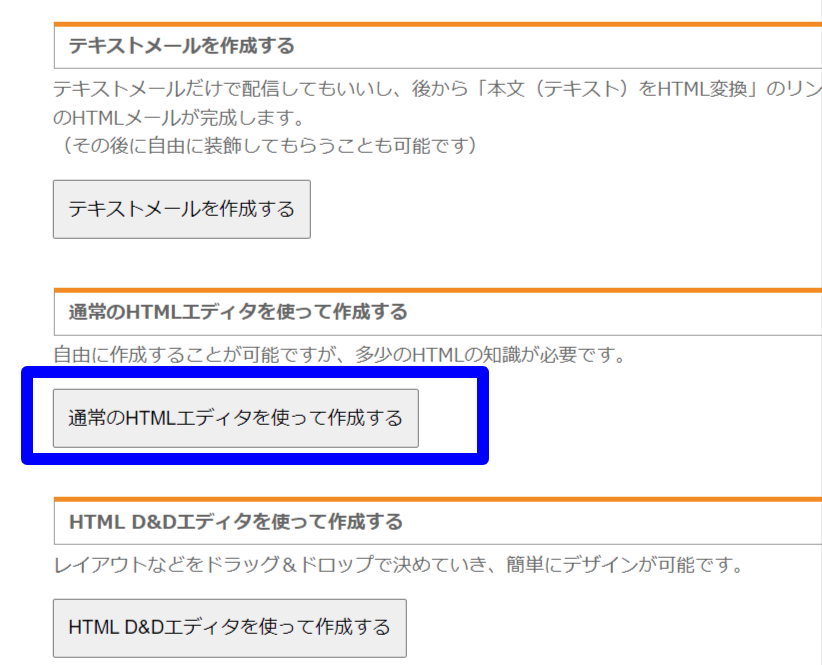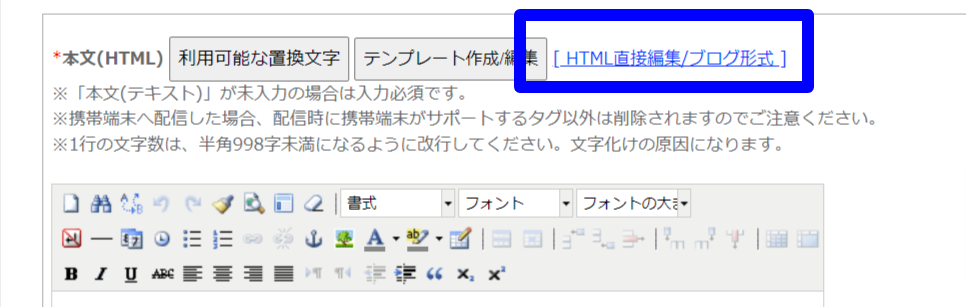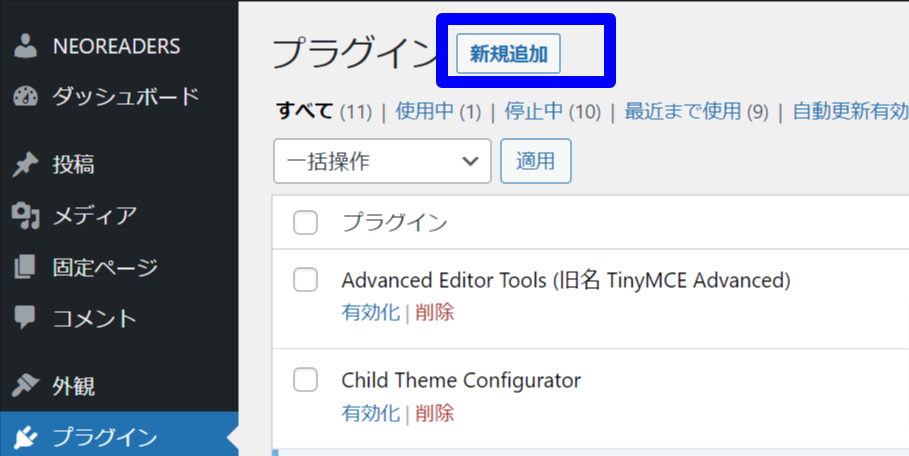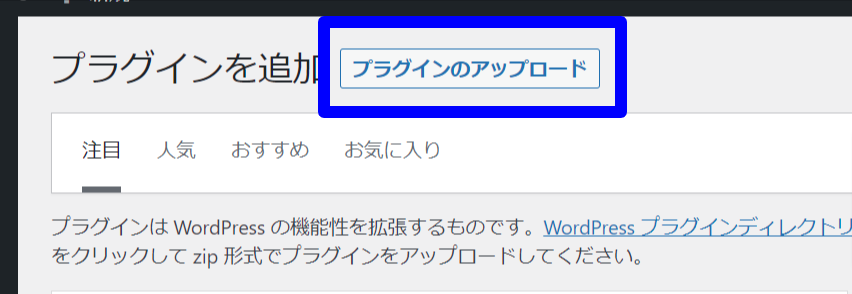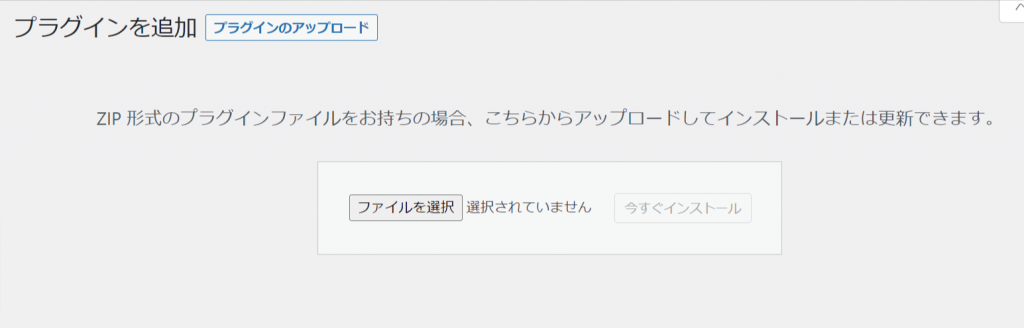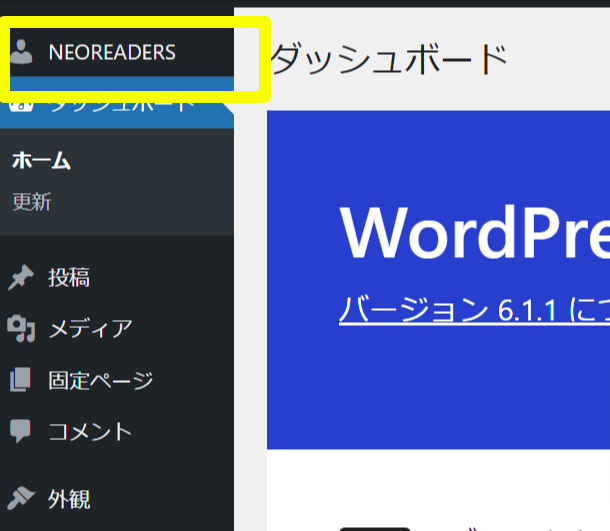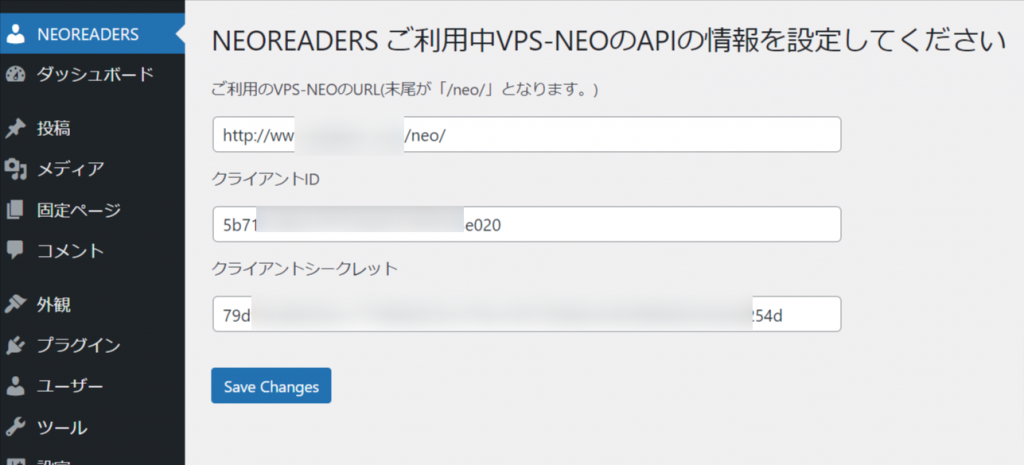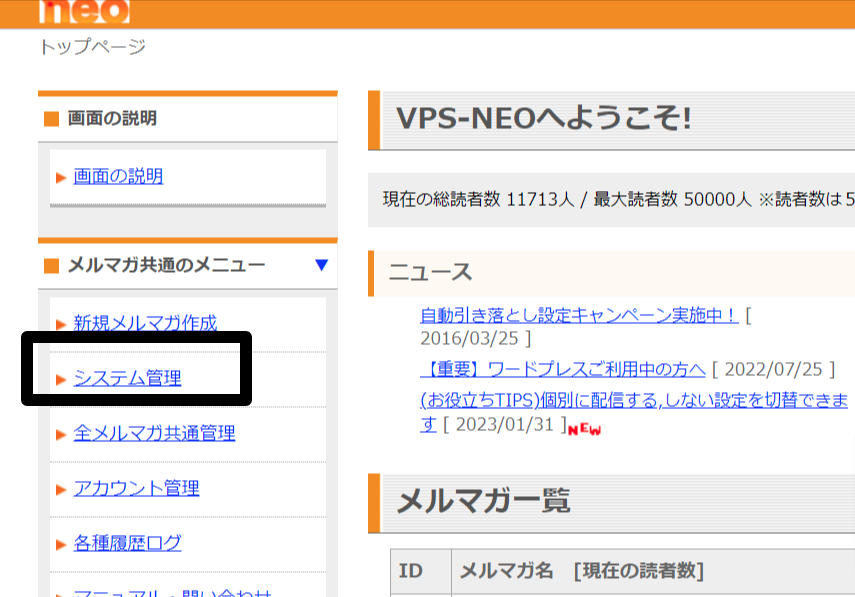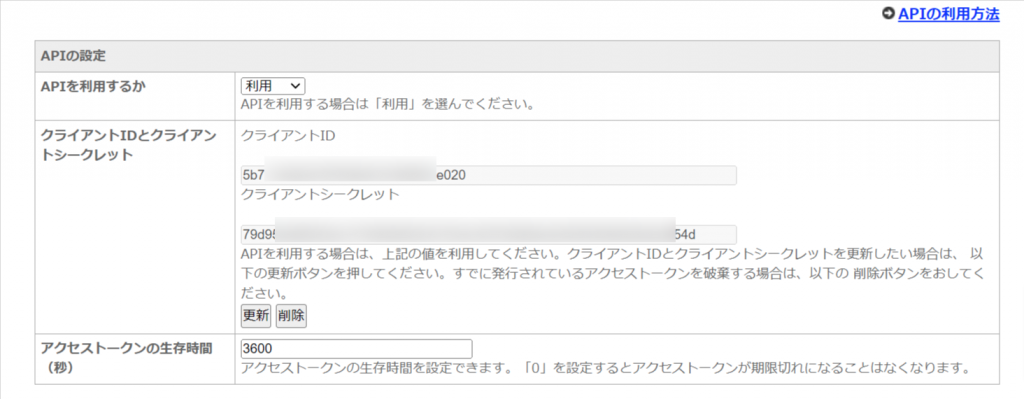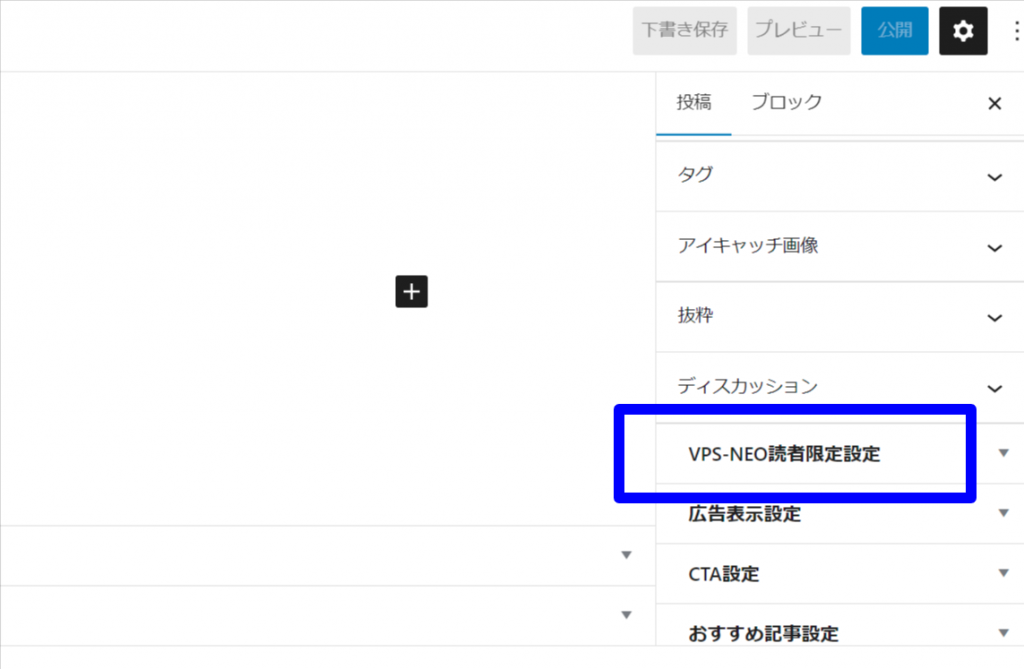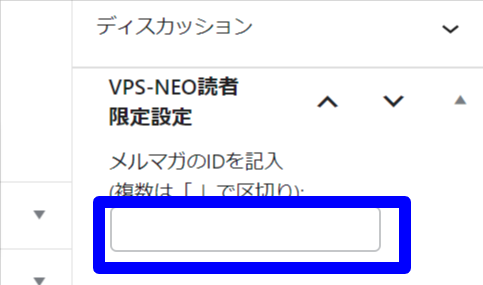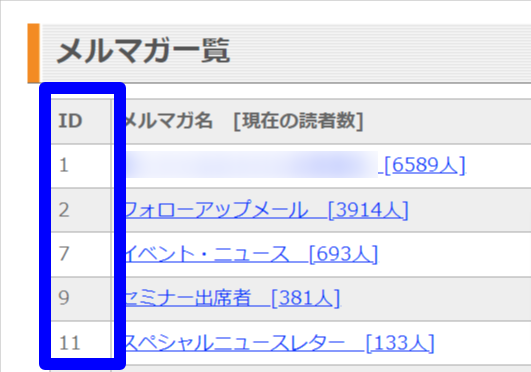NEOMAILの説明
このプラグインは、VPS-NEOのステップメールのメール作成をワードプレスでできるようにしたものです。
ワードプレスで通常のように記事を書いたものを、ステップメールの原稿にできます。
【更新情報】現在のバージョン1.4です。古い方は更新してください。
・一部のワードプレスでZIPファイルでの原稿取得機能がサーバーにないため、その部分は動作しません。代替策を検討中です。
仕組み
ワードプレスで書いたステップメールの原稿は、カテゴリーごと一括でダウンロードでき、
解凍したテキストファイルは、そのままVPS-NEOのステップメールにインポートができます。
メリット
一度作ったステップメールを再編集したり、確認するのは、VPS-NEOの中だけですと、結構面倒です。
また、原稿を書くのもなかなか大変です。
しかし、ワードプレスは文章を書いたりするのも、編集するのも使いやいです。
ですので、ワードプレスをステップメール原稿用のドキュメント管理ツールとして利用するというアイデアになります。
使いやすいワードプレスでステップメール原稿を作り、VPS-NEOにインポートして利用することができます。
編集したりする場合も、このワードプレスで編集し、再度VPS-NEOにインポートすればOKです。
ご注意
メール原稿用に特別にカテゴリーを作成して使ってもらう想定になっています。
その記事などは、外部から非表示になっていますが、ウィジットなどでそのカテゴリー名や記事のタイトルなどが表示されてしまいます。
気にされる方は、プラグインのメニューの中に「外部ブロック設定」というものがあります。
そちらにチェックをつけると、管理者以外の閲覧はすべてログインページに飛ばし、閲覧を遮断します。管理者のみ、ログインしてワードプレスを使うことができます。
やり方
ステップメール用のカテゴリーを作る
ステップメール用の投稿ページのカテゴリーをまずは作ってください。 例「ステップメールA」
(ワードブレスのメニュー「投稿」から「カテゴリー」に行くとカテゴリーが作れます。)
カテゴリーの一覧が下に表示されていますので、ステップメール用のカテゴリーをチェックをしておいてください。
それで、そのカテゴリーは非公開になります。(ステップメールの原稿作成専用のカテゴリーになるということです)
ステップメール用の原稿を書く
新規投稿ページで原稿を書いたら、上記のステップメール専用のカテゴリーで保存してください。
(他のカテゴリーは選ばないでください。)
保存後、再度読み込んでいただくと、その投稿ページの編集画面の右側の設定部分に、
「ステップメールの設定」という部分が現れます。
自由に記事としてメール原稿を書いてください。
H1-h6などの見出しは、しっかり使うとメール原稿としてメリハリが付きます。
ステップメールの設定をします
step_idというのは、VPS-NEOに登録されるステップメールの番号です。
メルマガ単位ですので、使っていない番号を記入されるとよいです。半角の数字のみとなります。
番号が重複しなければ、よいです。
stepdayというのは、読者が登録してから何日目に配信するかという日数の設定です。
3日目にメール送信したければ、「3」と書いてください。半角の数字のみとなります。
複数日の設定はできません。
また、「0」は指定できません。自動的に「1」に修正されます。
sendtimeというのは、送信時間です。10時5分であれば、「10:5」と記入してください。
午後4時の場合は、「16:0」です。「4:0」とか「16:00」ではありません。
注)VPS-NEOでのインポート時はここは無視されます。時間帯で設定するようになりますので、
配信時間の目安として考えてください。
ステップメールの原稿を書き終え、上記の設定を完了したら
原稿をダウンロードします。
下のカテゴリーリストの中で、チェックしたものだけが「ステップメール原稿取得」のリンクが表示されます。
そのままクリックしますと、そのカテゴリーの記事が、VPS-NEOにインポートできる形式で
ダウンロードすることが可能です。
ダウンロードの中の「readme.txt」を確認してくたさい。
step_idなどが設定してなかったり、重複している場合は、ファイル化できません。
そのような記録が書いてありますので、問題ないか確認してください。
記事の中に機種依存文字を入れないでください。
「②」のような文字は、機種依存文字です。ステップメール原稿作成時には自動的に変換されます。
画像やその他ファイル名などに機種依存文字を使われますと、自動的に変換されてしまうで、表示されなくなります。
記事ごとのメール原稿の取得が可能です。
管理者ログインのまま記事ページをごらんください。(編集画面ではなく、公開用のページです)
件名と本文の間に以下のようなボタンが出てきます。(管理者だけに表示されます)

クリックすると、原稿がダウンロードできます。テキストとHTMLの場合は、同時にクリップボードに入ります。
取得した原稿をVPS-NEOのエディタにペーストする
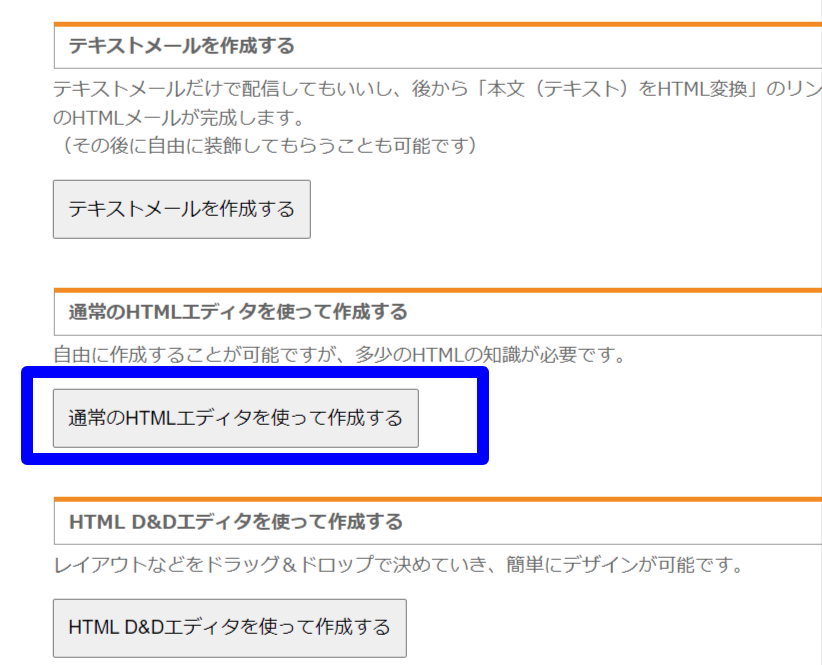
「通常のHTMLエディタ」を選び、「HTML直接編集」をクリックしてください。
現れたテキストエリアに、先程取得したHTML原稿を入れてください。
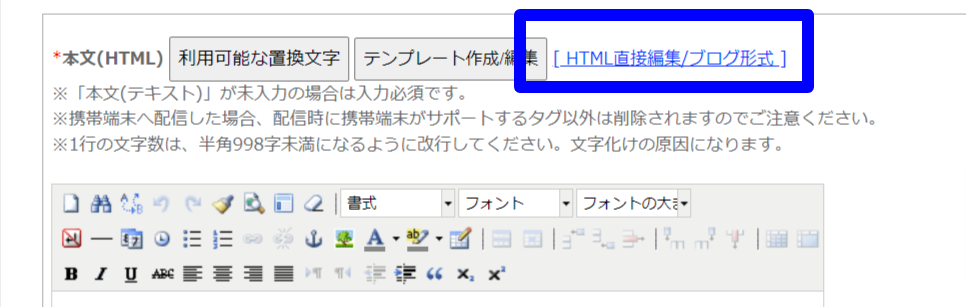
その下の「テキストメール用」の入力エリアには、先程取得したテキスト原稿を入れてください。