Stripe決済が可能なフォームを、フォームアンサーで作成します。
商品の注文フォームなどにご利用いただけます。
※Stripeとは?
Stripeは、インターネットを利用したオンライン決済サービスです。
詳細はコチラ(Stripe公式)からご確認ください。
フォームアンサーへのログイン後から説明します。
「管理」から「フォーム管理」をクリックしてください。
以下の赤枠のところをクリックしてください。
以下の赤枠の中で、自分の用途に近いものを選んでください。
各種ページをデザインして、自分のオリジナルデザインのページを作ることができます。
デザインできるページは読者登録完了ページや解除ページなど多数のページが自由に変更することができます。
メルマガの内容に合わせたデザイン、自分だけのデザインページを作ってみませんか?
カスタマイズ・デザイン設定方法はこちら
分割配信機能を利用して、IPウォームアップを行います。
メールを配信する際に、読者アドレスをいくつに分割するかを決め、分割グループを指定した絞込み配信ができます。
メール作成の際、最下部の「絞込み配信」欄で
一部の読者だけに絞り込んで配信する場合はチェックしてください。
にチェックを入れて、次に進みます。
上記で、
メルマガ読者を100個のグループに自動分割し、(グループには自動で0~99の番号が割り振られます)
その中の番号0~9のグループにのみ配信する。
といった設定になります。
※複数のグループを対象とする場合は「,」で区切って記述します。
これを、10回繰り返すことでIPウォームアップが行えます。
(1)で行った分割配信を10回繰り返して、IPウォームアップを行えます。
(1)で配信を行ったあと、別の日に違うグループを指定して絞り込み配信を行います。
(1)では、100個に分割したグループの中の、0~9の10個のグループに配信を行ったので、
次は、100個に分割したグループの中の、10~19の10個のグループに配信を行います。
上記で、
メルマガ読者を100個のグループに自動分割し、(グループには自動で0~99の番号が割り振られます)
その中の番号10~19のグループにのみ配信する。
といった設定になります。
※複数のグループを対象とする場合は「,」で区切って記述します。
VPS-NEOでは「日時を指定した配信予約」ができますので、グループごとに異なる日付でまとめて配信予約を行ってもOKです。
同じように、日を変えて
「20~29」「30~39」「40~49」「50~59」「60~69」「70~79」「80~89」「90~99」
のグループにも配信します。
上記、10回の配信が問題なく完了しましたら、分割なしで配信をスタートしてください。
・ダブルオプトインを利用した読者登録、解除
・空メール登録、解除
・属性変更
・メルアド変更
の際に送信するメール本文には、専用のURL記載が必須です。
URLは下記の場所から取得、挿入することができます。
例)登録時のダブルオプトインで送信するメール
「本文(テキスト)」入力欄の下にある「本文末尾に挿入」を押してURLを挿入するか、
または「コピー」を押してURLをコピーし、任意の場所にペーストしてください。
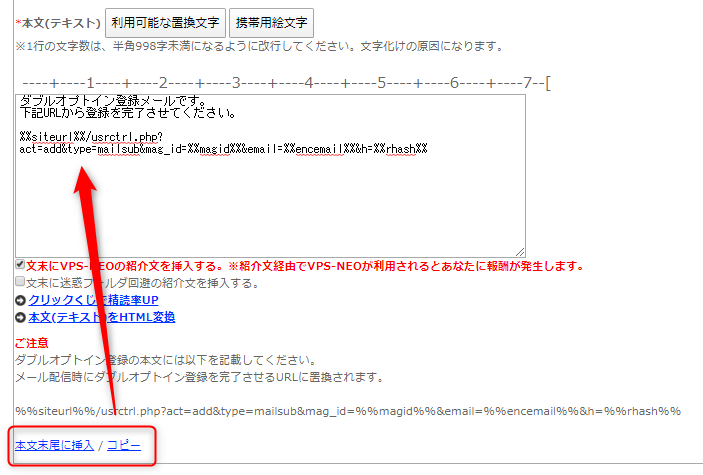
例)解除時のダブルオプトインで送信するメール
「本文(HTML)」入力欄の下にある「本文末尾に挿入」を押してURLを挿入するか、
または「コピー」を押してURLをコピーし、任意の場所にペーストしてください。
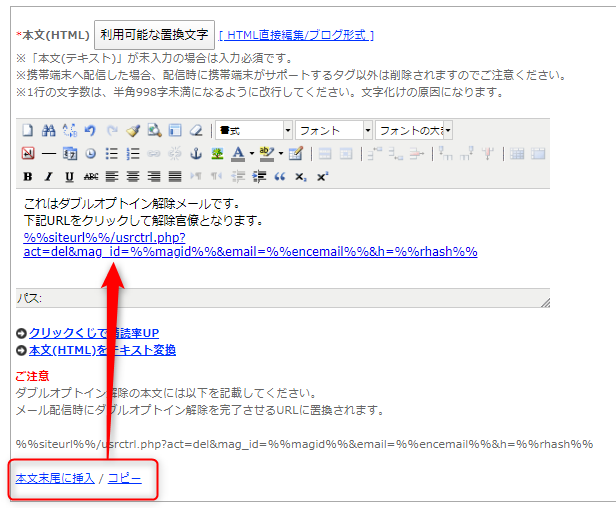
例)空メール登録確認メール
配置したコンテンツをクリックしてメニューを出し、その中の
特殊リンク>読者解除/変更>空メール登録を完了させるURL
をクリックしてURLリンクを挿入してください。
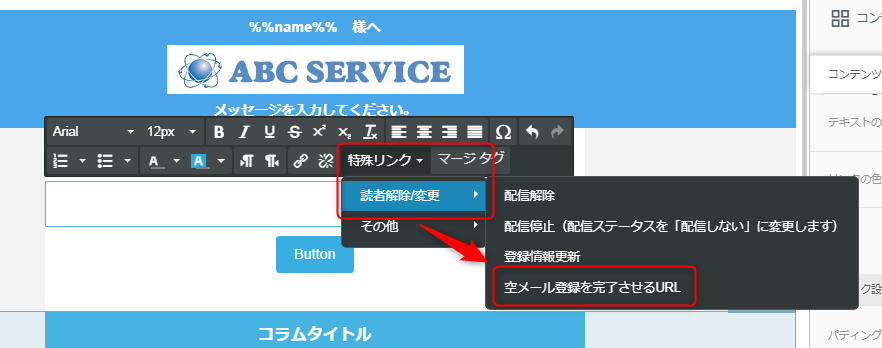
作成されたフォームでは、入力の手間を減らし、より正確に入力完了できるようにするようなフォーム最適化(EFO)が標準で実装されています。フォーム入力者の途中離脱を最小限に抑えます。
続きを読む
作成したフォームの開始日、終了日、公開期間が設定できます。
続きを読む
Googleアナリティクスを利用し、フォームアンサーで作成したフォームページで、コンバージョン測定が可能です。
※ご自身のGoogleアナリティクスアカウントにて トラッキングID をご用意ください。
続きを読む
既に読者のいる有料メルマガの料金を変更します。
続きを読む
クリックカウント(短縮)URLについて、URLの有効期限が設定できます。
期限は
・期限日の直接指定
または
・配信完了日を基準とした期限指定
のいずれかが選択できます。
続きを読む