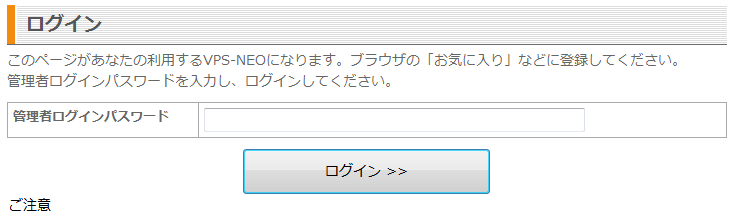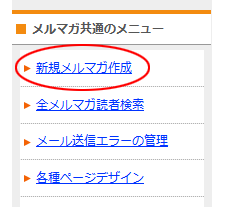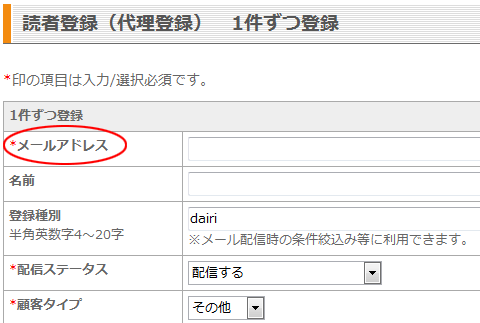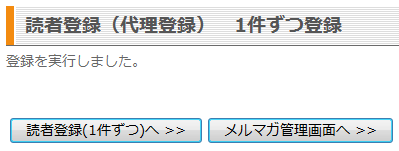VPS-NEOの設置完了メールを受け取ってから、
メールを配信するまでの基本的な流れの説明です。
「[VPS-NEO] VPS-NEOの設置が完了しました」という件名のメールが届いたら設定を開始します。
メールに記載されたURLをクリックしてログインページに飛んだら、お気に入りに追加しておきましょう。
メールに記載されているパスワードでログインしましょう。
※ログイン情報は忘れないようお手元に保存、記録をお願いいたします。
| !! 配信を始める前に !! メール受信サーバー側で迷惑メールと判定されることを避けるために、 配信を開始する前に下記の作業を行うことをおすすめします。1)メールアドレス作成機能で送信者メールアドレスを用意します。 ※1.メールアドレス作成機能については、VPS-NEO設置完了時にお送りしているメール内に記載されています。 メールアドレス作成機能のマニュアルはコチラ ※2.後の手順で、NEOでメルマガを作る際、「発行者メールアドレス」にこのメールアドレスを使用してください。2)メルマガ作成後、登録確認メール、登録完了メールを自分のメルマガにあったものに文面などを変更してください。 ※メルマガ管理画面内の「自動返信メール」から修正が行えます。 |
メルマガを作成してみましょう
左側メニュー内「メルマガ共通のメニュー」の中にある「新規メルマガ作成」をクリックします。
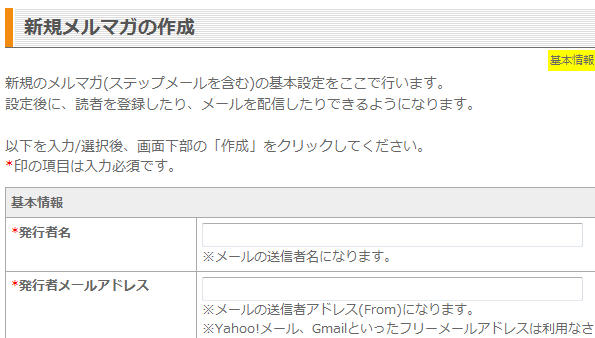
入力が完了したら、作成ボタンを押します。
入力したメールアドレス宛に確認メールが届きますので確認してください。
メールに記載されているURLクリックで作成完了です。
テスト配信してみましょう
メルマガの作成が終わると、管理画面トップページに、先ほど作成したメルマガ名が表示されています。
配信設定したいメルマガ名の右側の「管理画面へ進む」をクリックします。

メルマガ管理画面へ飛んだら、テスト配信の設定をしてみましょう。
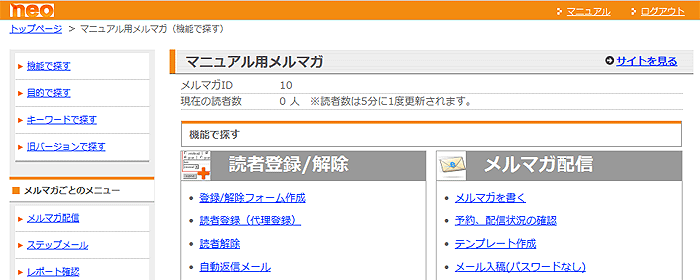
まずは配信先に自分のメールアドレスを登録します。
メルマガの管理画面の上部、「読者登録/解除」項目内の「読者登録(代理登録)」をクリックしてください。
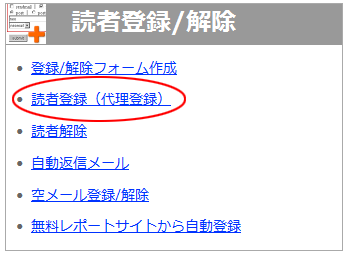
・1件ずつ登録
・データ貼付けで1000件ずつ登録
…
といったリンクが表示されます。
いちばん上にある、「1件ずつ登録」にお進みください。
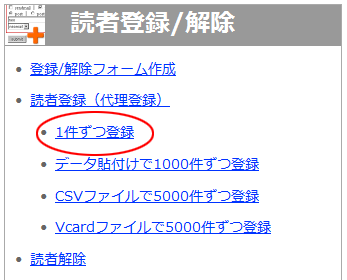
「メールアドレス」の欄にご自分のメールアドレスを入力。
いちばん下にある「どのようにメールの配信許諾を得たか」の欄に「テスト」と入力し、「次へ」ボタンを押してください。
※その他の入力欄は今は気にしないで結構です。
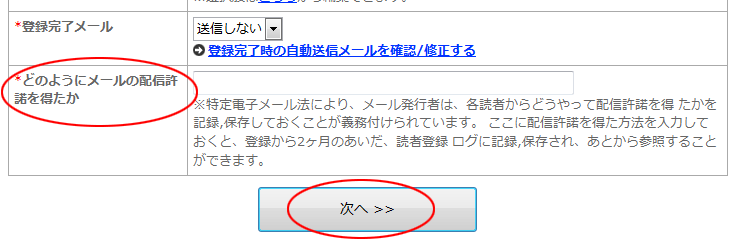
メールを配信してみましょう
メルマガの管理画面の上部、「メルマガ配信」項目内の「メルマガを書く」をクリックしてください。
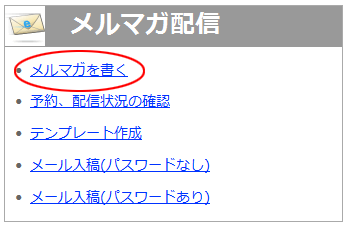
メールの内容を入力するページが表示されます。
「タイトル」の欄に送りたいメルマガの「件名」「本文(テキスト)」の欄に、
送りたいメルマガの内容を入力し、「次へ >>」ボタンを押してください。
※その他の入力欄は今は気にしないで結構です。
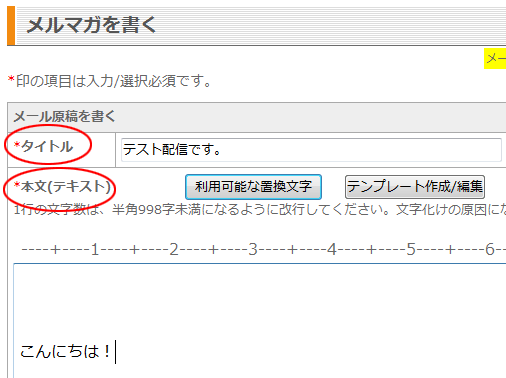
内容の確認画面が表示されます。
「配信日時」の欄で、メルマガを配信する日時を設定できます。
変更せずそのままにすると、すぐにメルマガが配信されます。
今はひとまず、配信日時はそのままで「配信予約する」ボタンを押してください。
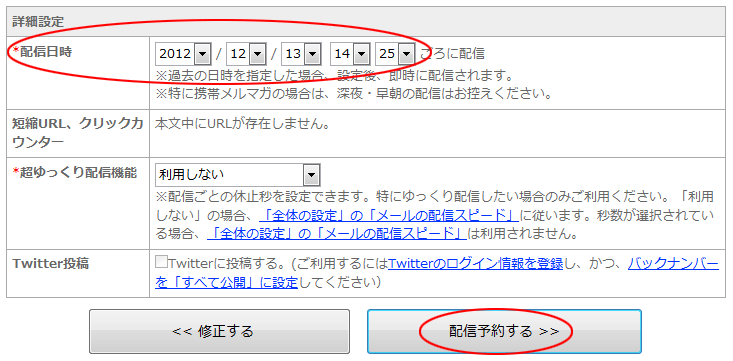
「過去の配信日時が指定されています。
すぐに配信が行なわれますが、よろしいですか?」
というメッセージが表示されます。
「OK」を選択してください。
「メルマガの配信予約を行いました」と表示されたら完了です。
「予約、配信状況の確認へ >>」ボタンを押すと、配信状況を確認することができます。
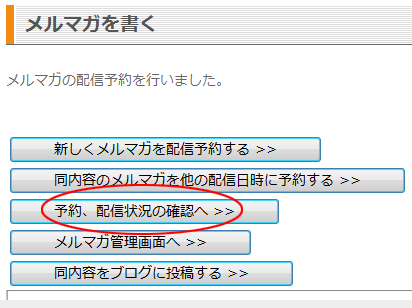
※すぐに配信する場合でも、設定直後は「配信待ち」となっている場合があります。
数分以内に配信が開始されます。
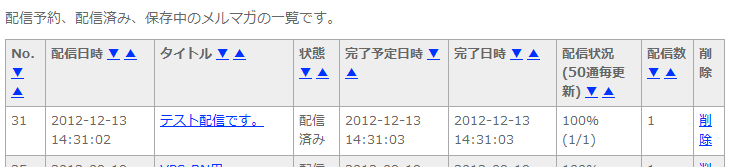
以上でテスト配信の設定は完了です。
テストで登録した自分のメールアドレスに、作成したメールが届いていることをご確認ください。